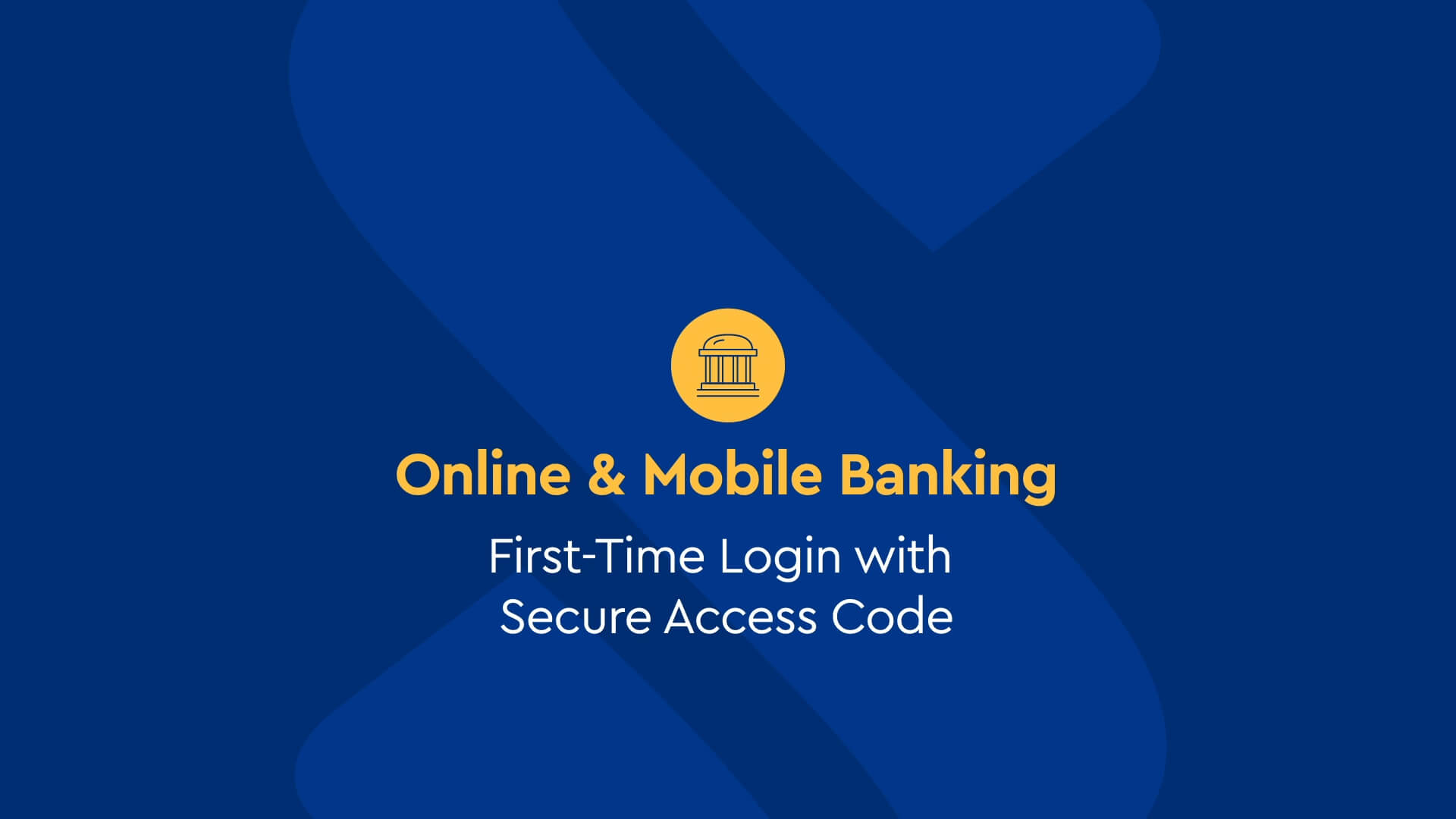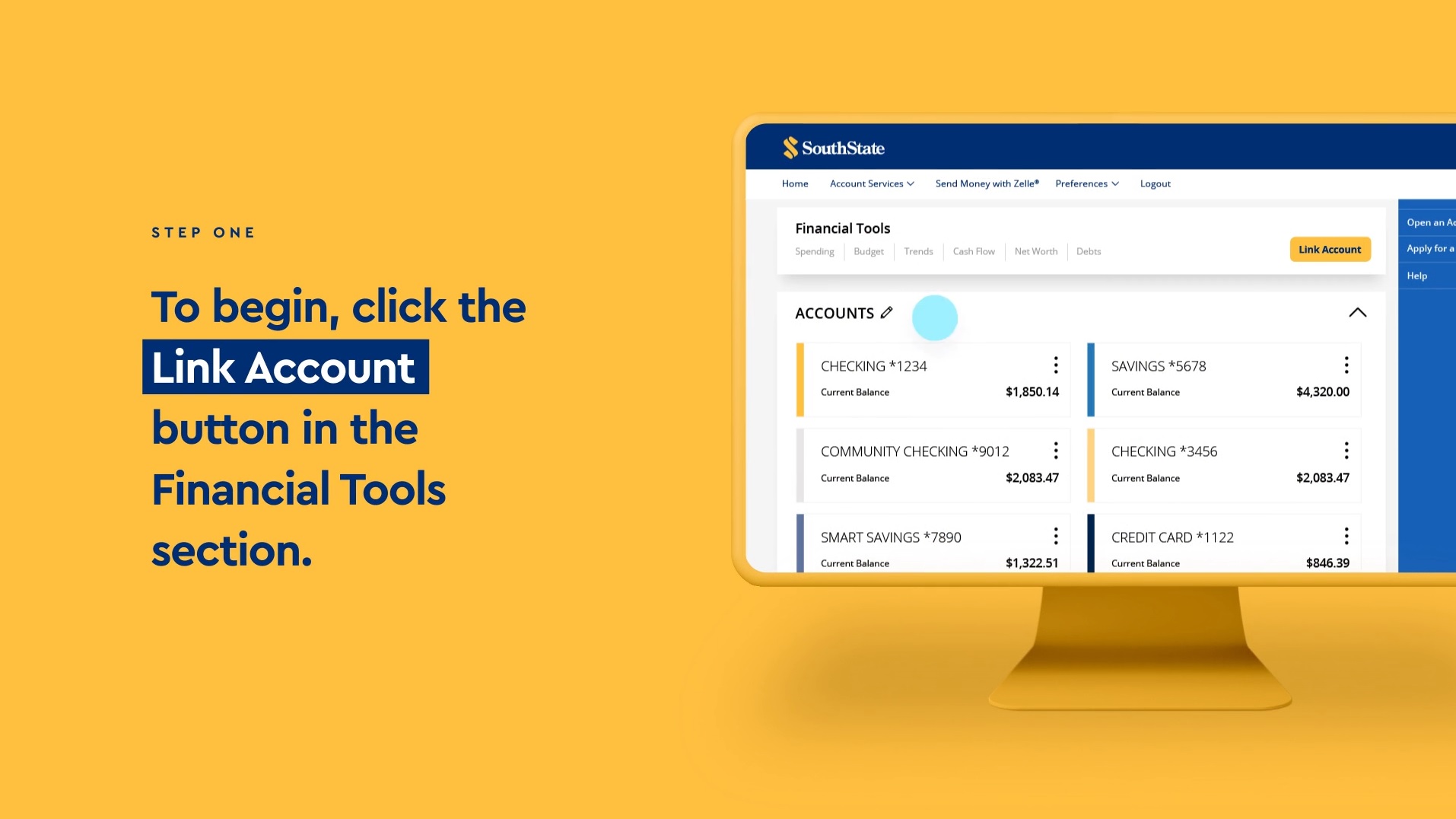Online Banking Help
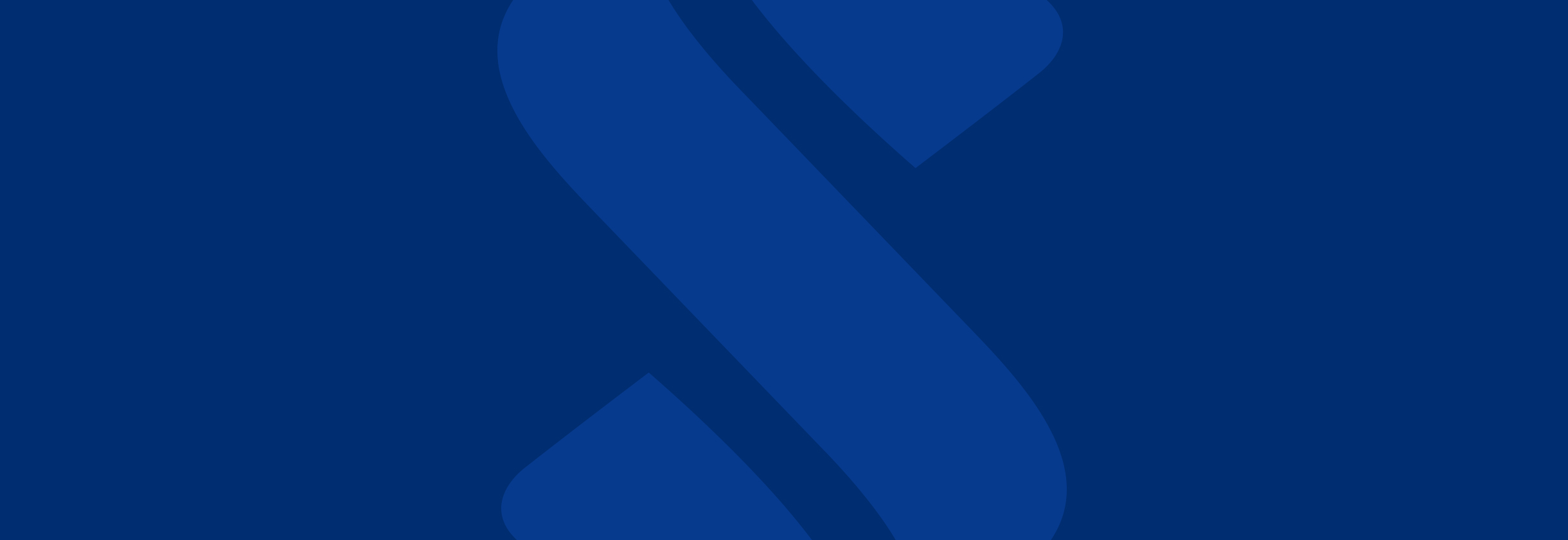
Having Trouble Logging In? Click Below.
Online & Mobile Banking First-Time Login Tutorial
How To Link Accounts
How to Link Accounts
Online Banking FAQs
View All Online Banking FAQsHow do I access my Statements?
- Log in at www.SouthStateBank.com or the Mobile App
- Click Account Services
- Click Statements & Documents
- Select the Account from the drop down menu
- Select the Document Type from the drop down menu
- Select the Time Period
- Click Continue
Can I make payments to my SouthState credit card through Online Banking?
Yes. You can use BillPay to make payments or click on your credit card within Online and Mobile Banking to access the website where you can make payments.
What if I forget my Online Banking Password?
Click on the Forgot Password link located within the Login box in the top right of the web page.
Mobile Banking FAQs
View All Mobile Banking FAQsCan I pay bills through Mobile Banking?
Yes, you can pay bills through the Mobile Internet Browser or Mobile App. You can add new payments, as well as view, modify or cancel pending payments. Bill payments are not available with Text Banking. Message and Data rates may apply.
How do I enroll in Mobile Banking?
- Go to the App Store (iTunes® or Google Play®).
- Search for SouthState Mobile Banking App or SouthState Bank.
- Once the App is installed, at the bottom, click Enroll.
- Enter the following information: SSN, Account Number, Account Type, Mobile Phone Number, Email Address and create your Login ID. Tap Continue.
- You will need to receive a Secure Access Code. Tap the delivery method you prefer.
- Once you receive the code, enter it into the field provided and tap Submit.
- Create a password and confirm your password. Tap Submit.
- Review and Accept the online banking Terms and Conditions.
- Tap Yes, I agree.
- You will then be asked if you want to register your device. Please note: If you register your device, you will not be prompted for a secure access code at future logins on this same device. If you choose do not register device, you will be prompted for a secure access code the next time you log in.
How do I enable Touch ID/Fingerprint ID/Face ID?
To enable Touch ID2 /Fingerprint ID/Face ID, follow these steps:
- Log in to the Mobile App and select Menu.
- Tap Preferences, the Security Preferences.
- Toggle the Touch ID/Fingerprint ID/Face ID switch to the On position.
- If there are no fingerprints currently stored on the device, the app will instruct users to set up at least one fingerprint on the device before enabling Touch ID/Fingerprint ID/Face ID. If your phone is enabled for Face ID, this will allow you to use Face ID moving forward.
- After enabling, the app automatically prompts for fingerprint/Face ID when launching the app.
BillPay & eBill FAQs
How Do I Pay My Bills Online?
- Log in to Online Banking at SouthStateBank.com or the Mobile App.
- Click Transfer and Pay at the top.
- Click Pay Bills.
- If this is your first time setting up BillPay, you will be asked to verify your account information and agree to the Terms and Conditions.
- Click Add a Company or Person to begin setup.
- To add a Company, search under the given tabs, or you can type in the Company name. Enter in the account number and zip code associated with the Company.
- To add a Person, enter in the First and Last Name with their Email Address or Mobile Number.
- Once you have provided the information for the Company or Person, click Send Money.
- Review the information, click Send to complete.
- To make a payment, enter in the Amount and Deliver By date by the company or person you would like to pay, and click Send Money at the bottom.
How Do I Set Up a Payee?
- Log in to Online Banking.
- Click Transfer & Pay, then Pay Bills.
- Click Add a Company or Person.
- Input payment information and click Send Money
- Delivery type will be listed on the right-hand side of the next page.
- Confirm Payment Information and click Send.
Mobile App
- Log in to the Mobile App
- Select Transfer & Pay, then Pay Bills.
- Tap Options
- Tap Add Payee
- Enter payment information.
- Select payment date.
- Payment method will display on screen after tapping the date.
- Tap Next
- Confirm Payment Details and tap Pay.
How will my payments be sent if I use BillPay?
Bill payments set up within BillPay will be paid according to how the biller will accept payments. Some vendors accept payments electronically, enabling us to pay them within one or two days. Others do not accept electronic payments so a check must be mailed to them. Depending on the location of where the check is being mailed, it may take three to five days for it to be received.
One of the following will occur:
- The payment amount is debited from your account and sent electronically to the biller.
- The payment amount is debited from your account, converted to a check, and then mailed to the biller.
- A check is created for the payment amount and mailed to the biller. Once the biller receives and deposits the check, the amount is debited from your account.
Can I pay bills from more than one checking account?
Yes, you can. Simply contact our Customer Care Center and one of our personal bankers will be happy to make the change. You can contact them by calling (800) 277-2175 Monday through Friday from 8 AM to 7 PM and Saturday from 8 AM to 3 PM.
What are eBills?
An eBill (electronic bill) is an electronic version of a paper bill that you can view and pay online. Receiving eBills enables you to access your bills anytime through Online Banking, reduces paper clutter and gives you enhanced security by reducing the amount of personal information traveling through unsecure mailboxes. You will receive an email reminder when a bill is due but will only see the eBill reminder icon in Online Banking and not in the Mobile App.
How do I know if a vendor offers eBills?
Once you are logged in to Online Banking and have clicked on BillPay, you will see your list of payees. For those that offer eBills, you will see an icon beside each name. Click on the icon and follow the steps to start receiving eBills.
Bank to Bank Transfer FAQs
View All Bank to Bank Transfer FAQsWhat are the requirements to use Bank to Bank Transfers?
Accepting the Terms of Service through Online or Mobile Banking is the only requirement to use the standard 3-day delivery speed. In order to use the Express Transfer delivery speed, customers must complete all of the following:
- Perform a successful standard inbound Bank to Bank Transfer of $500 or more within the last 30 days.
- Maintain a $750 balance in the SouthState account they are transferring to/from before the Bank to Bank Transfer.
- Have a positive balance for the last 3 months.
Are there limits to how much I can send or receive?
Yes. There is a daily and monthly limit. At anytime, you can click the blue circle icon next to the amount box to see your limits.
Is there a fee to transfer funds to another bank using Bank to Bank?
There is no fee to send funds to another bank unless you qualify for and choose express speed. However, there is not a charge to receive funds into your SouthState Bank account. Log in to Online Banking for fee details.
What is the cut-off time to initiate or cancel a transfer?
The cut-off time for Bank to Bank Transfer is 1 A.M. EST. After this time, all transfers will be processed and cannot be cancelled.